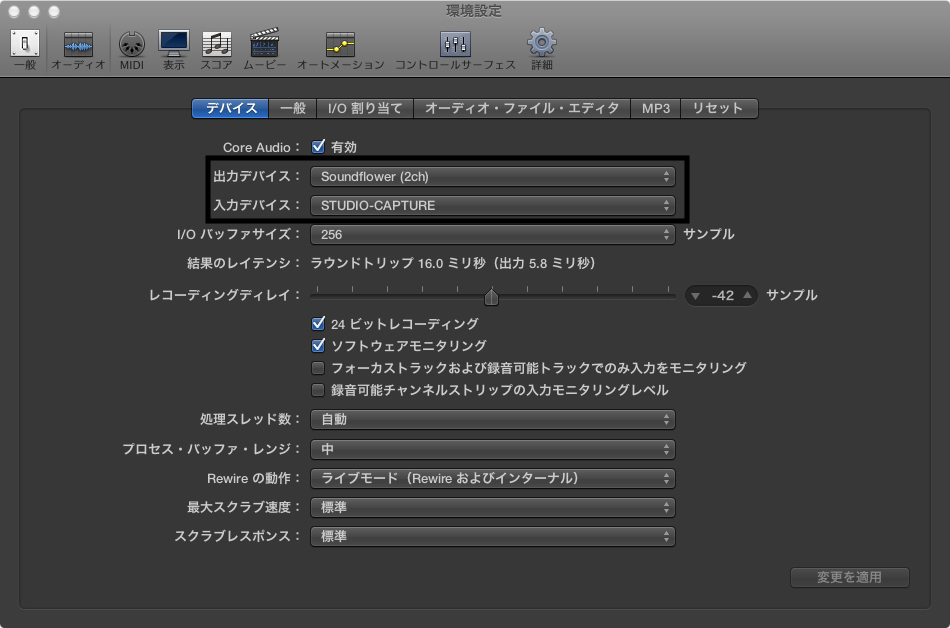新型コロナウイルスの影響で、自宅待機やテレワークでお仕事をする音楽関係者の方が増えているかと思います。
そのような需要が高まる中、
自宅とスタジオを繋いでディレクション・作編曲ができたら、しかもスタジオの音声をよりクリアにできれば最高ではないか!と思い、今回色々な方法を試してみました!
基本的にはPC同士でZOOMやSkype通話でのやりとりになる前提で試していきましたが、スタジオ以外の備品で用意する機材を模索していくと...
必要機材:「
通話アプリの入ったPC」
...意外とこれのみでした。。。
あとはスタジオ内のRec機材と、無料ソフトの設定のみで完結してしまうのではないかと。
コライトや配信ビジネスが急成長している昨今、こういったテレワークでの利便性も比例して伸びていることを改めて実感しました。
そこで今回は双方のやりとりに「
ZOOM」というビデオチャットアプリを使っていきます。(
https://zoom.us)
簡単に説明すると、内蔵マイクでやりとりしていた音声に、スタジオ側でモニターしているDAWの音声を直接流し込んで高音質・低遅延で作業してみようという内容です!
早速セッティングの紹介に進んでいきます。
例:Recスタジオでの歌録り⇄⇄⇄自宅PCでのモニタリング&ディレクション今回はアーティストがRecスタジオでVo録りをしつつ、スタッフが自宅やオフィスからディレクションをし、コミュニケーションを取るという流れを想定してみました。
普段のレコスタだとガラス越し数mの距離で有線キューボックスを使ってやりとりしているところを、PC1台で数百km、数千km離れて行おうという、何気に壮大な試みです!
スタジオ側はマイク・インターフェイスなど通常通りのセッティングで臨みます。
スタジオ選びやセッティングなどはこちらの記事も参考してみて下さい。
http://book.studionoah.jp/2019/12/artist_arts/http://book.studionoah.jp/2020/04/self_23/ ここで事前に、DAWソフトのOutをZOOMに出力するソフトをインストールしておきます。
[
Soundflower]
https://github.com/mattingalls/Soundflower/releases/tag/2.0b2こちらは
仮想オーディオデバイスです。あまり聞きなれないと思いますが、後ほど説明していきます。
[
LadioCast]
https://apps.apple.com/jp/app/ladiocast/id411213048?mt=12こちらはネットラジオ向けに作られたAppですが、PCの中用のミキサーの様な機能が付いています。4つまでの入力を4つの出力に個別にマッピングできます。
このソフトを使って、以下の様な流れで音声を出力していきます!
[マイク→オーディオインターフェイス→DAW→Soundflower→LadioCast→ZOOM]通常はDAWのアウトプットをインターフェイスにそのまま出力してスピーカーやヘッドフォンでモニターしますが、その間に仮想オーディオデバイスとPC内ミキサーを挟んで、通話アプリのZOOMに分岐させるという方法です。
実際の手順ですが、今回はオーディオインターフェイスのSTUDIO-CAPTUREと、DAWのLogicで解説していきます。
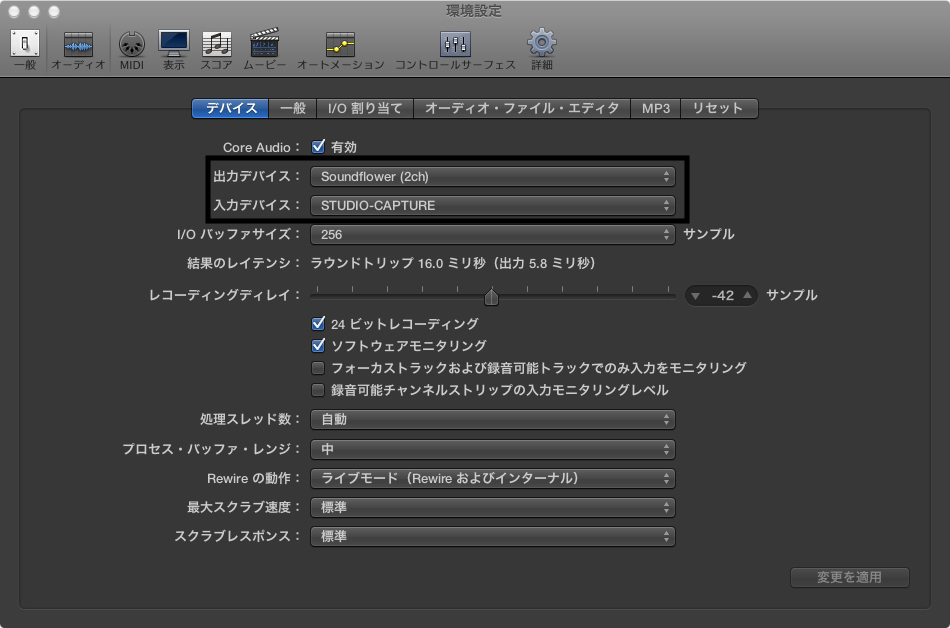
こちらがLogicの環境設定画面ですが、通常だと入力・出力ともにインターフェイスのSTUDIO-CAPTUREに自動でなりますが、出力デバイスをSoundflower(2ch)に切り替えておきます。DAWの設定は以上になります。
他のDAWソフトの場合も同様に、入力・出力をこの様に設定します。
次に、LogicはそのままでLadioCastを立ち上げます。

こちらの画面が立ち上がると思いますが、左側が入力・右側が出力を決める構成になっています。
図の左側の水色の部分に先ほどLogicで設定した[Soundflower(2ch)]を選択します。そして青枠の中の[メイン]と[Aux1]を押して赤色表示にします。これで左側の入力1に設定した音源を、右側の出力メイン・出力Aux1の2系統に対して出力することができます。
続いて右側の出力デバイスの設定です。メイン出力にはインターフェイスの[STUDIO-CAPTURE]を選択します。これで1度Ladiocastを介したLogicの音声がインターフェイスに戻るので、
[Logic]→[Soundflower(2ch)] →[Ladiocast] →[STUDIO-CAPTURE] →[スタジオスピーカー・ヘッドフォン]
という流れで通常と変わらずスタジオ側もモニタリングできます。
そして出力Aux1には[Soundflower(64ch)]を選択します。インターフェイスに音源を戻す設定とは別で、通話アプリの[ZOOM]に送る用のデバイス設定を作れたことになります。
音量は基本デフォルトで大丈夫ですが、使っている環境に応じて微調整が必要な場合もあります。
LadioCastの設定は以上になります。

そして最後に通話アプリの設定です。
ZOOMの場合、設定画面からオーディオを選び、入出力を設定していきます。基本的なDAWソフトと同じですね。
緑色で囲った入力(Microphone)を先ほどLadioCastでAUX1にアサインした[Soundflower(64ch)]にする事で、DAWソフトの音をそのまま流し込むことが可能になります。
そして水色で囲った出力(Speaker)をインターフェイスに設定しておけば、相手が話した声もモニタリング可能となります。
スタジオ側のPC設定が多少手間ですが、一度設定してしまえば残るものが殆どですのと、
流れさえわかればそこまで複雑な回線ではないので楽に使えると思います!ここまでで最短・最小限の設定をご紹介しましたが、スタジオ側の録り音のレイテンシーが気になる様ならDAWのAUXアウトからモニター音を別で抜いたり、オフィス側からの音声もクリアに、更にON・OFFもしたいのであれば2台目のPCとインターフェイスを用意して、通話アプリの音声をDAWに流し込んだりと拡張性も様々です!
ぜひこれを機会に遠隔RECディレクションを試してみてはいかがでしょうか??